

While attendees using their browser have nearly all of the functionality of the application, they won't be able to share their screen and the webcam video in the video pod may not be shown at full resolution or display every feed. There are several ways to join an Adobe Connect room, and the Attendees pod will display an icon when someone joins without using the Adobe Connect application or standard interface. During this time, the icon will change to show an arrow pointing to the upper left to indicate that the user is in the process of connecting and will not yet be able to hear or speak in the virtual room. When using integrated audio, Adobe Connect is also able to dial out to participants when enabled. For each of these icons, there is a slight variation which can indicated whether or not an attendee is muted. If a user is connected to audio, the attendee list will show how they are connected - either with a microphone or telephone icon. There are a couple of different types of icons that will be displayed. In this tutorial, I'll help you understand what each of those icons mean. In any of those views, you might see some icons beside the name of attendees. Those views can be found in the pod options menu.
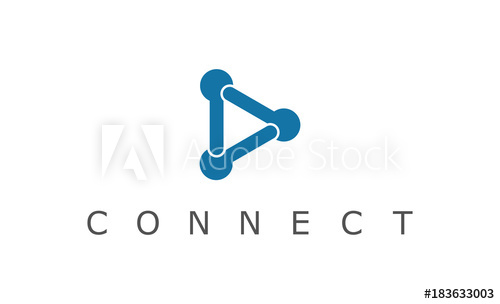
You can change that view though to see attendees based on their status (they can set their status to Agree, Disagree, or several other options using the status options dropdown in the application bar) or based on breakout room. By default, it will group your attendees based on their respective role: Host, Presenter, or Participant. The Attendees pod in Adobe Connect shows a list of everyone in your virtual room.


 0 kommentar(er)
0 kommentar(er)
